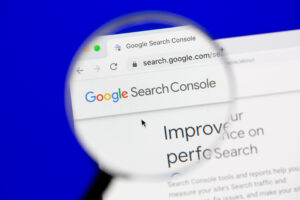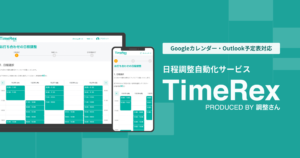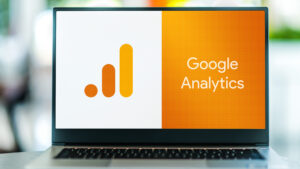TimeRexは日程調整を簡単にするためのツールです。ここでは、TimeRexの詳細設定画面の各項目について、わかりやすく解説し、具体的な設定例を紹介します。
目次
基本設定
日程調整カレンダー名
- 日程調整カレンダーの名前を入力します。例えば、「プロジェクト会議」や「営業ミーティング」といった名前を付けます。これにより、どの予定調整か一目でわかります。
所要時間
- ミーティングやイベントの時間を設定します。30分、45分、60分、90分などから選べます。カスタムを選ぶと、1分単位で自由に時間を設定できます。業務シーンでは、1時間程度のミーティングが多いので、60分を選ぶのがおすすめです。
前後の確保時間
- ミーティングやイベントの前後に必要な移動時間や準備時間を設定します。0分、30分、45分、60分などから選べます。通常、会議の前後に15分から30分程度の時間を確保するのが一般的です。これにより、会議の準備や次の予定への移動がスムーズになります。
参加メンバー設定
参加メンバーの追加
- 日程調整に参加するメンバーを追加します。ここでは、名前やメールアドレスを入力します。例えば、チームメンバーやクライアントのメールアドレスを入力して、日程調整の招待を送ります。
Web会議設定
連携会議ツール
- Zoom、Google Meet、Microsoft TeamsなどのWeb会議ツールと連携できます。会議ツールを選ぶと、自動的にミーティングのURLが作成されます。オンラインミーティングの場合は、この設定が便利です。
日程候補設定
スケジュールの表示時間
- 日程候補を表示する時間帯を設定します。曜日ごとに表示する時間帯を設定できます。例えば、月曜日から金曜日までは10:00~18:00に設定すると、業務時間内での日程調整ができます。
タイムゾーン
- 自分のタイムゾーンを設定します。例えば、日本にいる場合は「アジア/東京 (UTC+09:00)」を選びます。これにより、異なるタイムゾーンのメンバーともスムーズに日程調整ができます。
祝日予約受け付け
- 祝日に予約を受け付けるかどうかを設定します。「受け付ける」または「受け付けない」を選べます。業務では、通常「受け付けない」に設定することが多いです。
提示期間設定
- 日程調整の提示期間を設定します。以下の設定を行います
- 何時間後から先の日程候補を提示しますか?
日程候補を提示する時間を設定します。例えば、「24時間後」に設定すると、翌日以降の日程候補が提示されます。急な予定変更を避けたい場合は、「48時間後」に設定するのがおすすめです。 - 何日間分の日程候補を提示しますか?
日程候補を提示する日数を設定します。例えば、「14日間」に設定すると、次の2週間分の日程候補が提示されます。これにより、十分な期間で日程調整が行えます。 - 何分ごとに日程候補を提示しますか?
日程候補の提示間隔を設定します。例えば、「30分」に設定すると、30分ごとに日程候補が表示されます。細かく設定したい場合は、「15分」に設定することもできます。
- 何時間後から先の日程候補を提示しますか?
予定のキャンセル・リスケジュール期限設定
- 予定のキャンセルやリスケジュールが可能な期限を設定します。例えば、予定の24時間前までキャンセルやリスケジュールが可能といった設定ができます。
ゲストから取得する情報
表示・メッセージ設定
- 日程調整時にゲストに表示する名前やメッセージを設定します。例えば、「株式会社WebCo」といった表示名や、「打ち合わせ場所は弊社オフィスにてお願いいたします。」といったメッセージを入力します。これにより、招待された人に対して必要な情報を伝えることができます。
リマインドメール
- イベントのリマインドメールを設定します。リマインドメールとは、イベントが近づいたときに参加者に送られる通知メールです。例えば、「イベント開始前日にリマインドメールを送信する」と設定できます。これにより、参加者が予定を忘れずに済みます。
- リマインドメールに追加するメッセージ 例えば、「明日のミーティングをお忘れなく」といったメッセージを追加できます。
- リマインドメールの送信時刻 リマインドメールを送信する時間を設定できます。例えば、イベントの24時間前や1時間前に設定できます。
通知・公開設定
日程調整受付状況
- 日程調整の受付を「受付中」または「停止中」に設定できます。例えば、新しい日程調整の受付を一時的に停止したい場合に設定します。
日程調整完了メールの受信
- 日程調整が完了したときにメールを受信するかどうかを設定します。「受信する」または「受信しない」を選べます。
通知先メールアドレス
- 通知を受け取るメールアドレスを設定します。イベントの変更やキャンセルがあった場合、このメールアドレスに通知が送られます。例えば、プロジェクトマネージャーのメールアドレスを設定することで、全体の状況を把握しやすくなります。
予定のプライバシー設定
- 連携カレンダーのデフォルト設定を「非公開」にするかどうかを設定できます。例えば、プライベートな予定を他のメンバーに見られたくない場合に「非公開」に設定します。
※予定のプライバシー設定は「非公開」を選択しても、ログインしてるブラウザで開くと表示される仕様です。一度プライベートモードで開いてみて、非公開になっているか確認しましょう。
サービス連携
サービス連携を追加する
- TimeRexは多くのサービスと連携できます。例えば、スケジュールツールやチャットツール、CRMシステムなどと連携することで、より便利に利用できます。サービス連携を追加することで、TimeRexがもっと使いやすくなります。
まとめ
TimeRexを使うと、簡単に日程調整ができます。上記の設定を利用して、業務の予定を効率よく管理しましょう。各項目をわかりやすく説明しましたので、TimeRexを活用して日程調整のストレスを減らしましょう。
以上がTimeRexの詳細設定ガイドです。この設定を活用して、日程調整をもっと効率的に行いましょう。