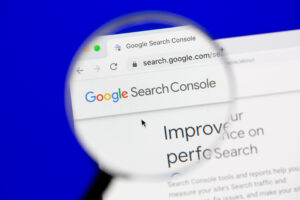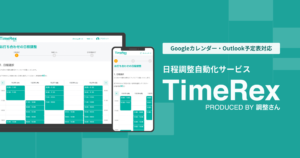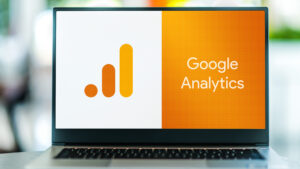WordPressのアップデートってなに?
WordPressは、あなたのホームページを動かすためのソフトウェアです。このソフトウェアは、時々、新しい機能を追加したり、バグを修正したりするためにアップデートされます。このアップデートをすることで、あなたのホームページをより安全で、より快適に使えるようにすることができます。
なぜアップデートをする必要があるの?
アップデートすることで得られるメリット
- セキュリティの向上
新しいバージョンのWordPressでは、セキュリティの脆弱性が修正されていることが多いです。アップデートすることで、あなたのホームページがハッキングされるリスクを減らすことができます。 - 新しい機能の追加
新しいバージョンでは、便利な新しい機能が追加されることがあります。例えば、新しいデザインのテーマや、より使いやすいプラグインなどが使えるようになるかもしれません。 - パフォーマンスの向上
新しいバージョンでは、動作がよりスムーズになることがあります。特に、古いバージョンのWordPressを使っていると、表示速度が遅くなったり、エラーが発生しやすくなったりすることがあります。
更新しないことのリスク
- セキュリティリスク
セキュリティの脆弱性が修正されないままでは、あなたのホームページがハッキングされるリスクが高まります。 - 機能が使えなくなる
新しい機能が使えなくなることがあります。 - 表示が崩れる
デザインが崩れたり、表示が遅くなったりすることがあります。 - プラグインやテーマとの互換性がなくなる
使用しているプラグインやテーマが、新しいバージョンのWordPressに対応していない場合、正常に動作しなくなることがあります。
WordPressのアップデートの種類
メジャーアップデートとマイナーアップデートの違い
WordPressのアップデートには、メジャーアップデートとマイナーアップデートの2種類があります。それぞれ、更新内容や頻度が異なります。
- メジャーアップデート
大きな変更が加えられるアップデートです。新しい機能が追加されたり、デザインが大きく変わったりすることがあります。 - マイナーアップデート
小さな修正や改善が加えられるアップデートです。セキュリティの脆弱性が修正されたり、バグが修正されたりすることが多いです。
メジャーアップデートでは、WordPressの機能が大きく進化し、より使いやすくなります。一方で、マイナーアップデートは、サイトの安定性やセキュリティを保つために欠かせません。
それぞれの更新で何が変わるの?
メジャーアップデートでは、WordPressの機能が大きく進化し、より使いやすくなります。一方で、マイナーアップデートは、サイトの安定性やセキュリティを保つために欠かせません。
どちらのアップデートも、WordPressの利用を続ける上で重要です。
WordPressのアップデートの手順
- 更新前に必ずサイトのバックアップを取っておきましょう。万が一、更新後に問題が発生した場合に備えて、復元できるよう準備しておきます。
- カスタムを行っている場合は、子テーマを使用しているか確認しましょう。親テーマを直接編集していると、更新時にカスタマイズ部分が上書きされてしまう可能性があります。
事前準備(バックアップ)
WordPressのアップデートを実行する際には、必ずデータのバックアップをしましょう。万が一、何か問題が発生した場合に、このバックアップから元のデータに復元することができます。
ここでは、簡単にWordPressのバックアップを作成・復元することができるよう「UpdraftPlus」というプラグインを使用します。(プラグインはあらかじめインストールしておきましょう。)
1. 管理画面にログインします。
2. バックアッププラグインを設定します。
「プラグイン」→「インストール済みプラグイン」より、「UpdraftPlus」→「設定」をクリックします。
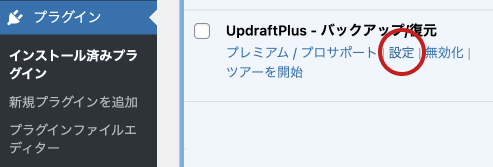
3. データのバックアップを取ります。
「今すぐバックアップ」ボタンを押します。
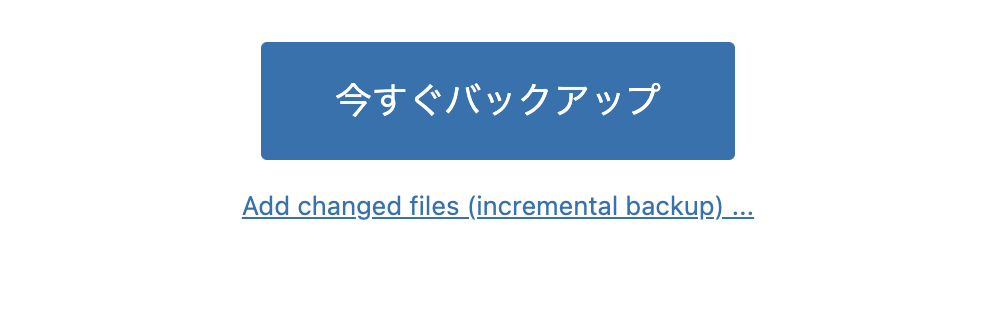
WordPressのアップデートの実行方法
1. WordPress本体をアップデートする
WordPressの管理画面から、「ダッシュボード」→「更新」をクリックすると更新情報が表示されます。
「WordPressの新しいバージョンがあります。」の下の更新ボタンを押します。
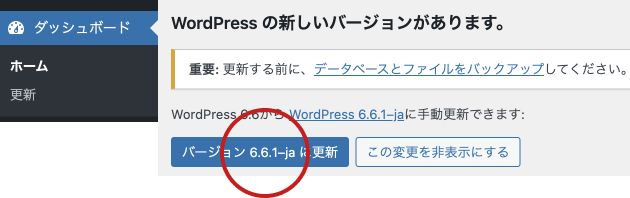
2. 動作確認
「更新」が終了したら「サイトを表示」をクリックし、ホームページが正常に表示されるか確認します。
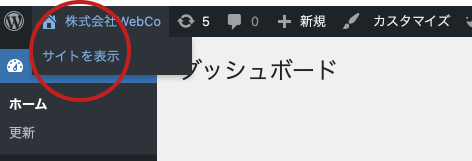
テーマやプラグインのアップデート
WordPress本体だけでなく、テーマやプラグインもアップデートする必要がある理由
プラグインやテーマも、WordPress本体と同様に、定期的にアップデートされることがあります。プラグインやテーマのアップデートは、WordPress本体のアップデートと同様に、バックアップを作成してから行うようにしましょう。
テーマやプラグインのアップデート方法と注意点
1. 管理画面にログインします。
2. 更新を確認します
ダッシュボードの「更新」メニューから、更新可能なテーマやプラグインを確認します。
3. テーマの更新をします
「外観」→「テーマ」に移動し、更新したいテーマの「更新」をクリックします。
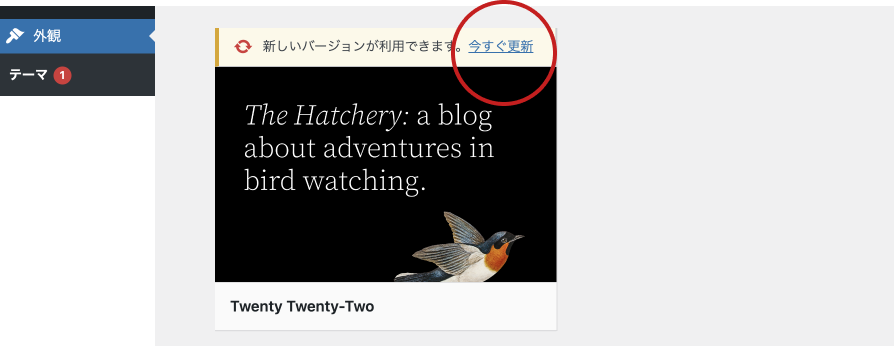
4. プラグインの更新をします
「プラグイン」メニューに移動し、更新したいプラグインの「更新」ボタンをクリックします。

5. 動作確認
「更新」が終了したら「サイトを表示」をクリックし、ホームページが正常に表示されるか確認します。
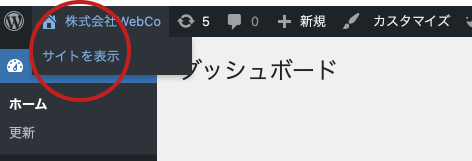
まとめ
WordPressのアップデートは、あなたのホームページを安全かつ快適に利用するために非常に重要です。定期的にアップデートを行うようにしましょう。ただし、アップデートを行う際は、必ずバックアップを作成し、慎重に行うようにしてください。
もし、自分でアップデートするのが不安な場合は、専門の業者に依頼することも検討しましょう。