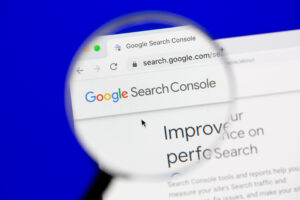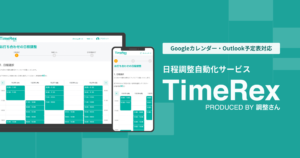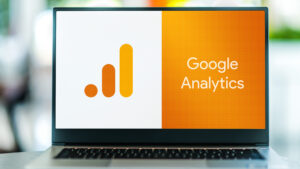目次
「Xserver」が人気の理由
- 大量アクセスにも耐えられる安定性
- 国内シェア NO.1! 表示速度 NO.1!
- 365日間サポート付きで安心
- 永年無料ドメイン付き(サーバー契約期間中)
「Xserver」お申し込みの手順
Xserverホームページの、『まずはお試し!』ボタンをクリック
※ Xserverホームページはこちら
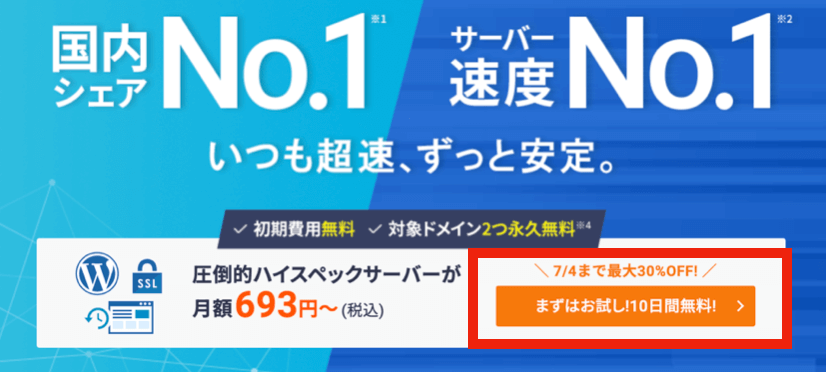
お申し込みフォームの『新規お申込み』をクリック
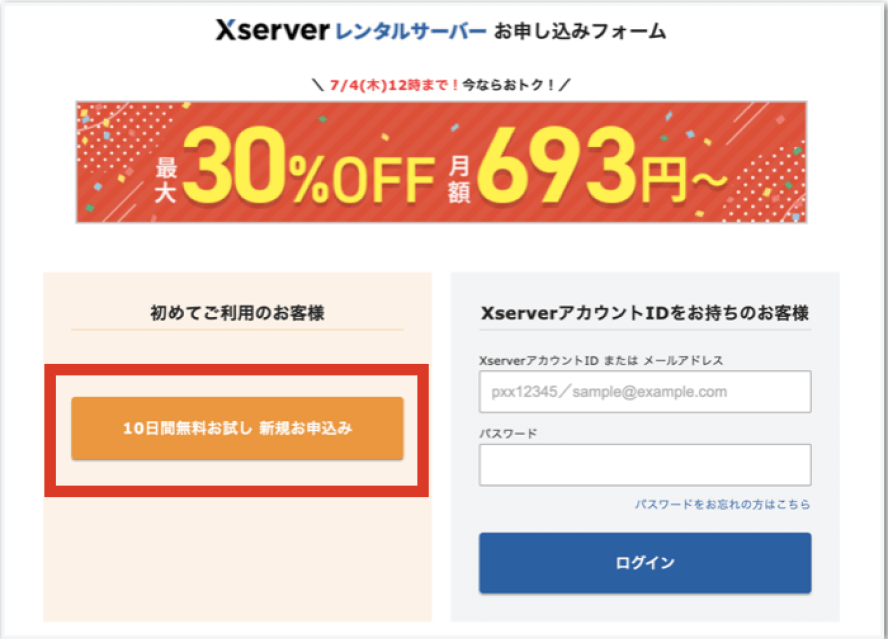
お申し込みフォームを入力する
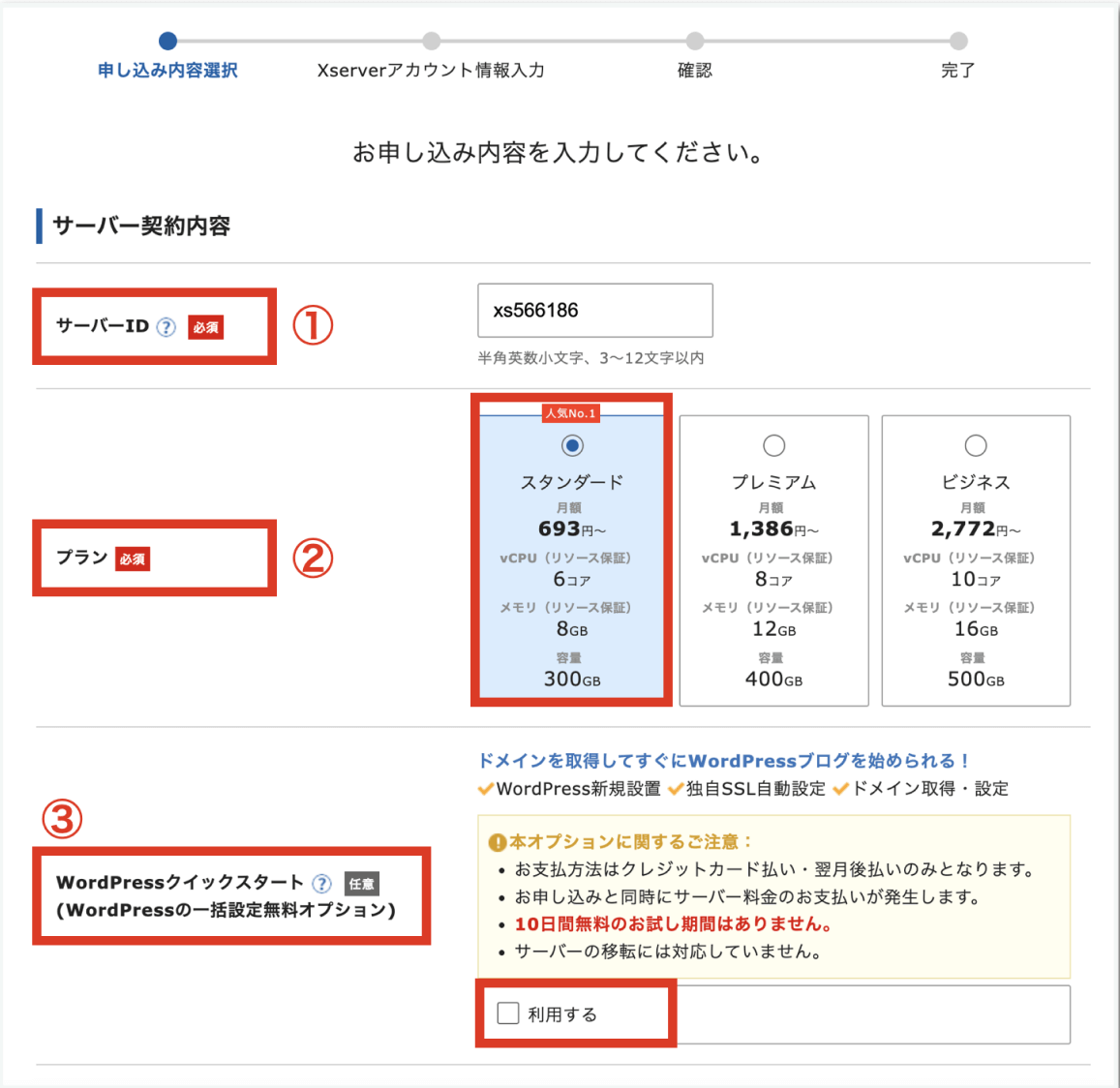
- サーバーID:そのままでOK!
- プラン:『スタンダードプラン』を選択。後からプラン変更できます。
- WordPressクイックスタート:『利用する』にチェック。無料お試し期間はなくなりますが、後の処理が大変楽になるのでこちらをお勧め。
クイックスタートの使用を確認する
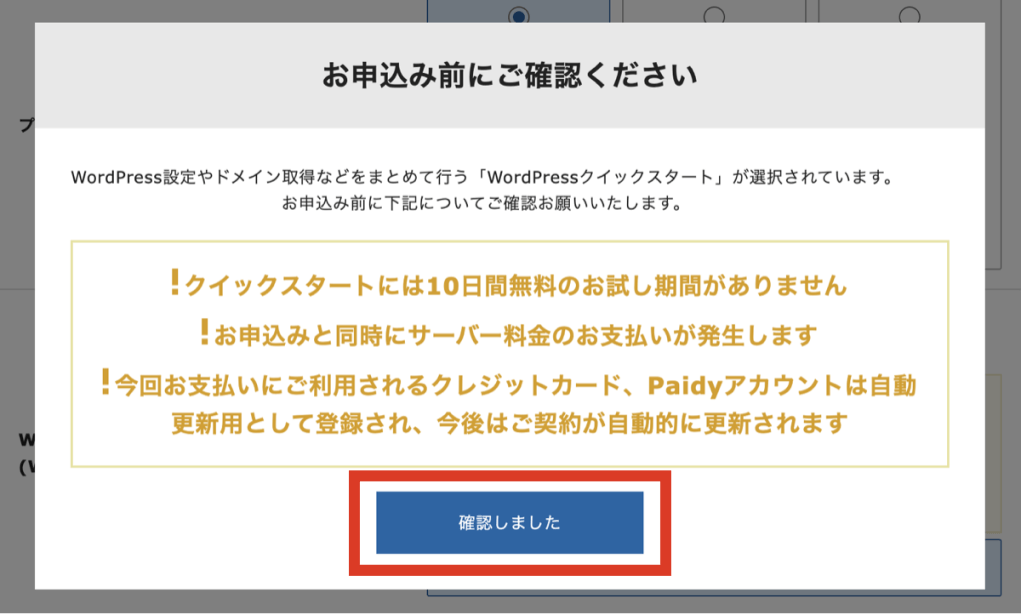
『確認しました』をクリックする。
引き続き、お申し込みフォームを入力する
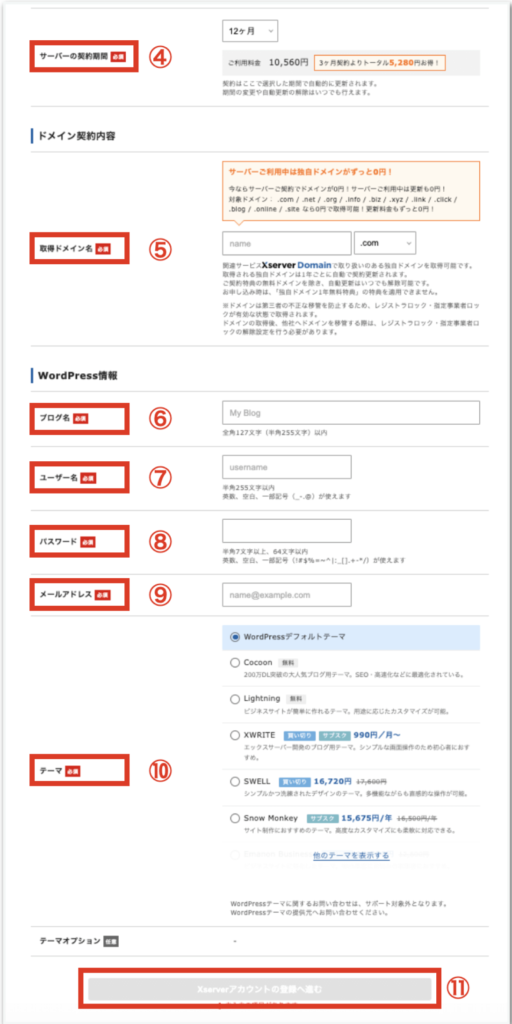
- サーバー契約期間:期間が長い程、月単位のレンタル料は安くなります。ご希望の期間を選択すれば問題ないですが、迷うならまずは『12か月』を推奨。
- 取得ドメイン名:無料でドメインを取得できます。ドメイン名は、サイトに関連したものにしましょう。
※後から変更できないので、慎重に設定しましょう。 - ブログ名:後から変更できるので、仮で付けてもOK。
- ユーザー名:WordPressにログインする際に必要なので、覚えておきましょう。
- パスワード:WordPressにログインする際に必要なので、覚えておきましょう。
- メールアドレス:事前に準備したアドレスを入力。
- テーマ:希望しない場合は、デフォルトのテーマでOK。
Xserverアカウント情報を入力する
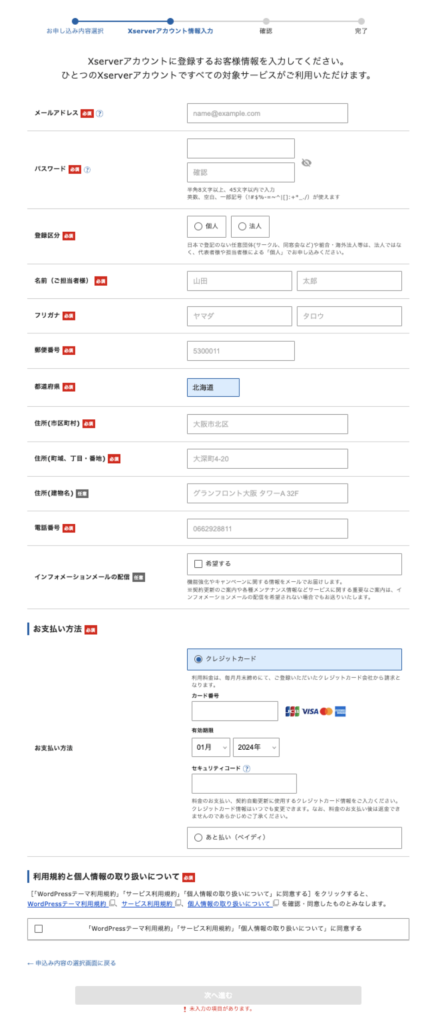
入力はこのページで最後です!
個人情報とお支払い情報を入力しましょう。入力ミスに注意。
『インフォメーションメールの配信』は、チェックをいれなくてOKです。契約更新やメンテナンス等の重要なメールは届きます。
全部入力したら、『次へ進む』をクリック。
登録内容の確認
入力ミスはないか再度確認し、問題なければ『SMS・電話認証へ進む』をクリック。
※この段階で支払い完了するので、入力内容は正しいか入念にチェックしましょう。
認証コード受領
電話番号を入力、取得方法を選択し、『認証コードを取得する』をクリック。
電話番号認証を行います。
お申し込み完了!
おつかれさまです!お申し込み手続き完了です!
サーバーの設定が反映されるまで1時間ほど要しますので、しばらく待機です。