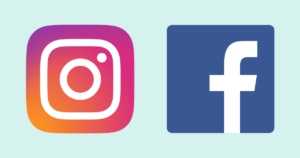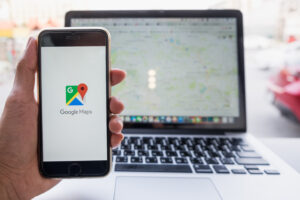近年、企業や個人の情報発信ツールとしてYouTubeチャンネルが注目されています。個人利用だけでなく、企業がマーケティングの一環として活用したり、複数人で1つのチャンネルを運用することも増えてきました。複数人でYouTubeチャンネルを運用する際に重要なのが「権限付与」です。権限付与を適切に行うことで、安全かつ効率的にチャンネル運営を進めることができます。この記事では、YouTubeチャンネルにおける権限付与について、種類や作成、設定方法などをステップバイステップで解説していきます。図解も交えながらわかりやすく解説していくので、ぜひ最後まで読んでみてください。
YouTubeチャンネルの権限付与とは?
YouTubeチャンネルの権限付与とは、チャンネルの所有者(オーナー)以外の人に、チャンネルの管理や動画の編集・公開などの権限を与えることを指します。例えば、以下のような作業をオーナー以外のメンバーに許可することができます。
- 動画のアップロード
- 動画情報の編集
- コメントの管理
- チャンネルのデザイン変更
権限付与を活用することで、複数人でチャンネルを運営する場合でも、それぞれが役割に応じて作業を分担できるため、効率的な運営が可能になります。
権限付与をするメリット
YouTubeチャンネルに権限付与をするメリットは、大きく分けて以下の3つです。
業務効率化:チャンネルオーナーは、動画制作や戦略立案など、より重要な業務に集中できます。
セキュリティ向上:全員がオーナー権限を持つ必要がなくなり、万が一アカウントが不正利用された場合のリスクを軽減できます。
チーム運営の円滑化:メンバーそれぞれに適切な権限を与えることで、責任と権限が明確化し、スムーズなチーム運営を実現できます。
権限付与の手順
YouTubeチャンネルの権限付与は、以下の手順で行います。全部で4ステップあるので、確認しながら進めて下さい。
ステップ1. Googleアカウントの作成(既に持っている場合は不要)
権限を付与したいメンバーがGoogleアカウントを持っていない場合は、事前にアカウントを作成しておく必要があります。
Googleアカウントの作成ページにアクセスし、右上のログインを選択。
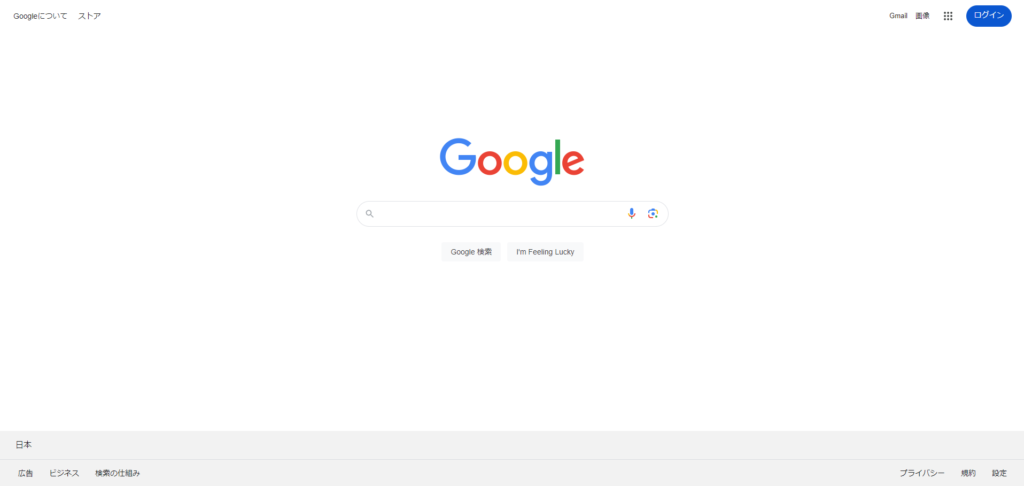
画面の「アカウントを作成」から指示に従って、必要な情報を入力します。
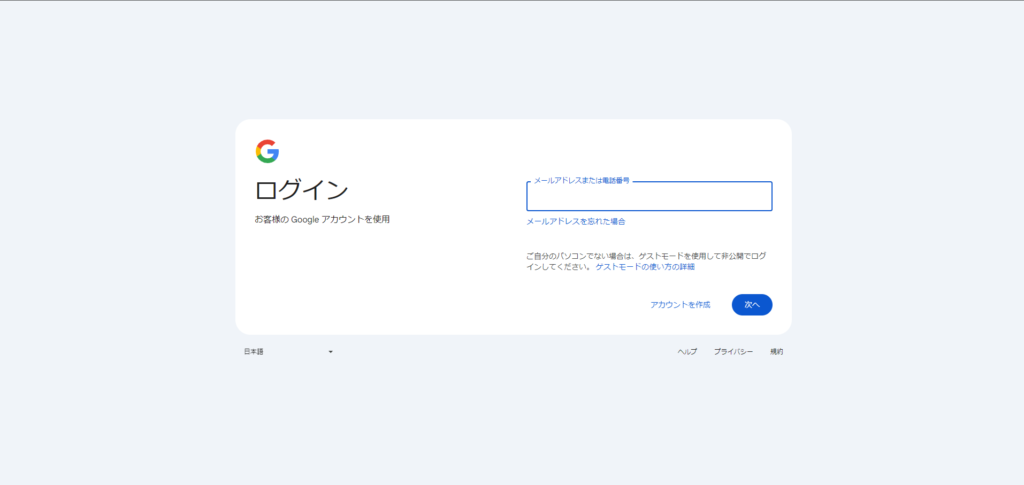
利用規約に同意し、アカウントを作成します。
ステップ2. YouTubeチャンネルの作成(既に持っている場合は不要)
権限を付与するには、YouTubeチャンネルが必要です。まだチャンネルを作成していない場合は、以下の手順で作成します。
YouTubeにログインします。
画面右上のアイコンをクリックし、「チャンネルを作成」を選択します。
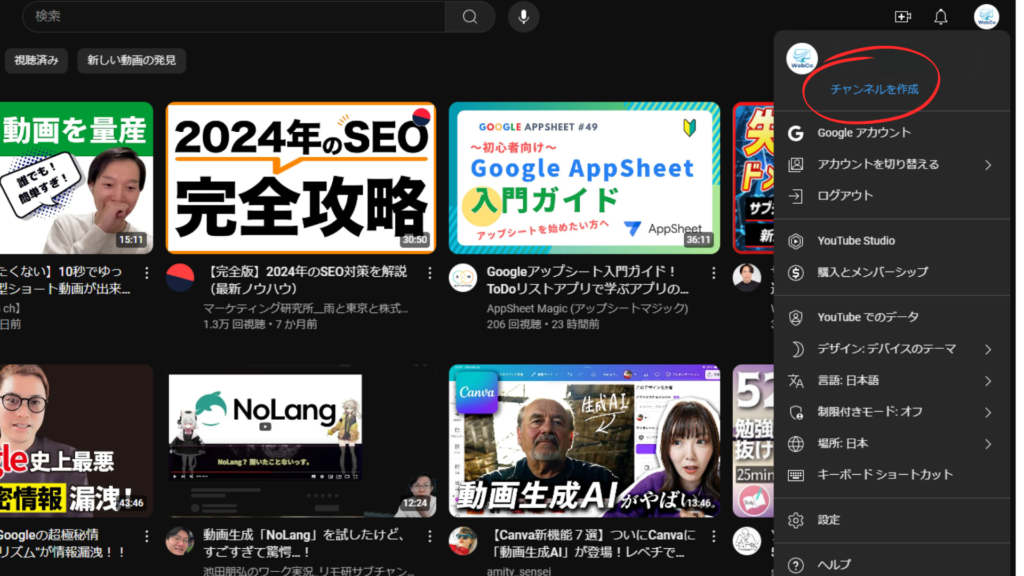
チャンネル名を入力し「チャンネルを作成」をクリックします。
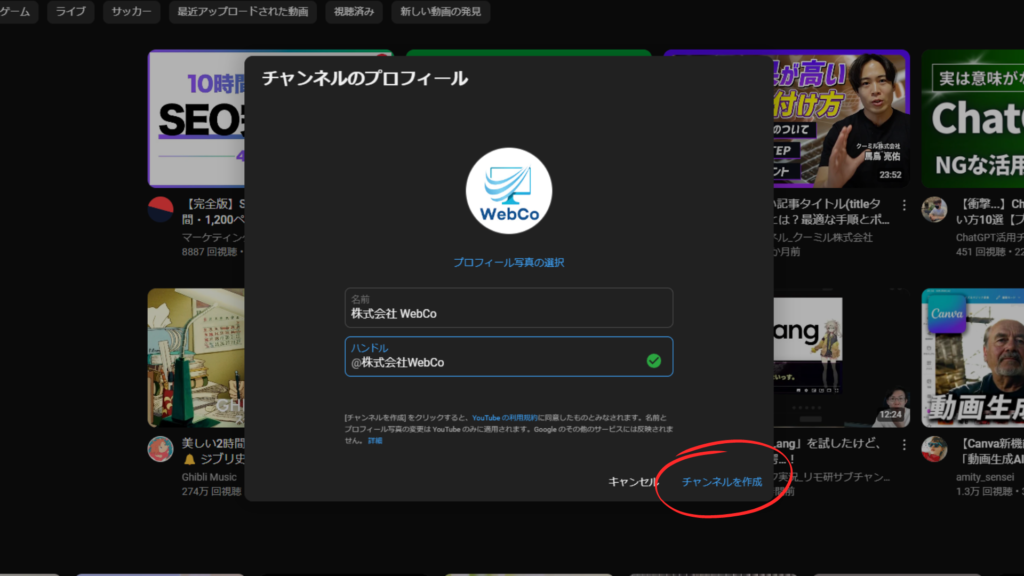
ステップ3. 権限を付与する
YouTubeチャンネルを作成したら、以下の手順で権限を付与します。
YouTube Studioにログインします。
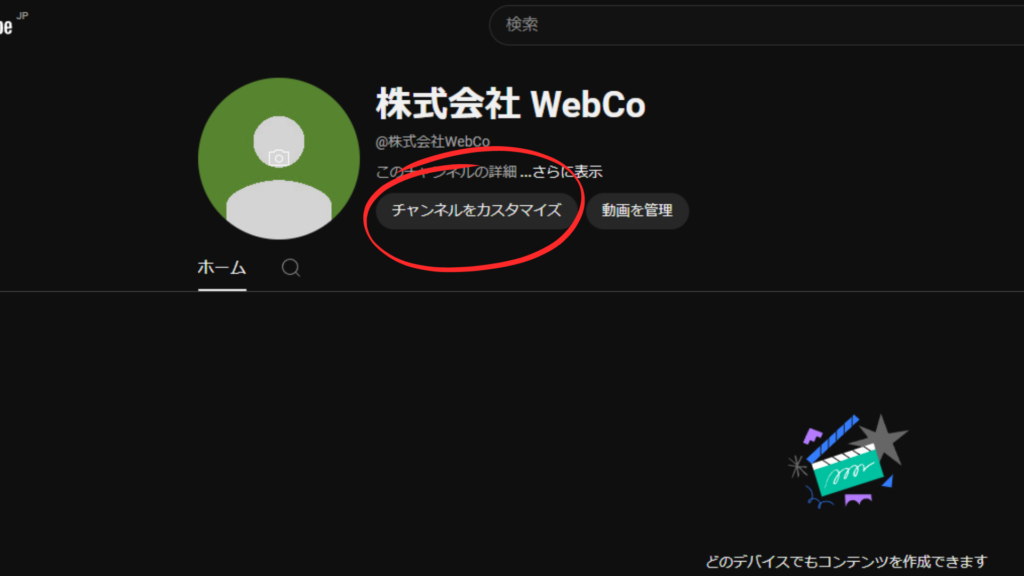
左側のメニューから「設定」をクリックします。
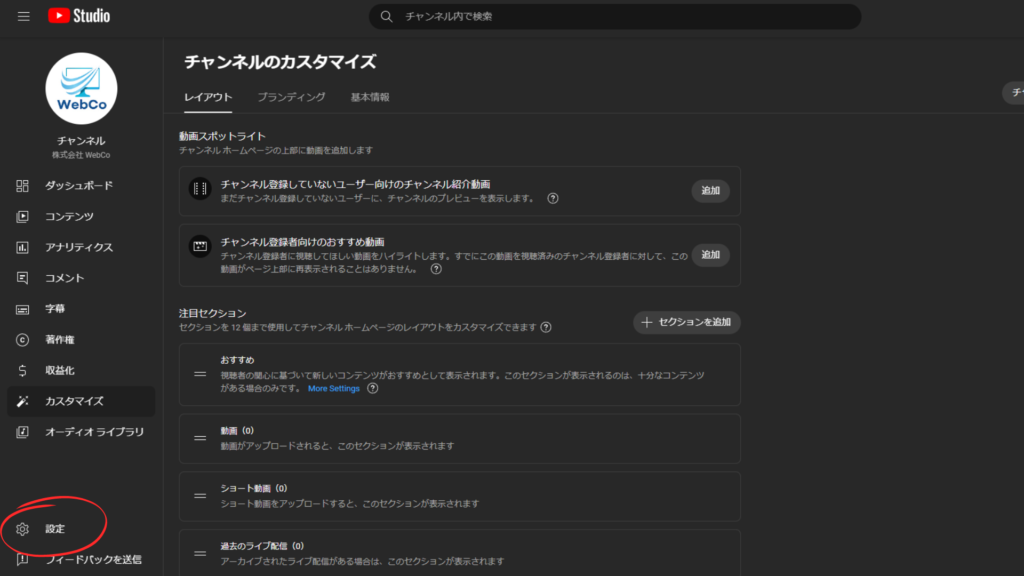
「権限」を選択し、「招待」をクリックします。
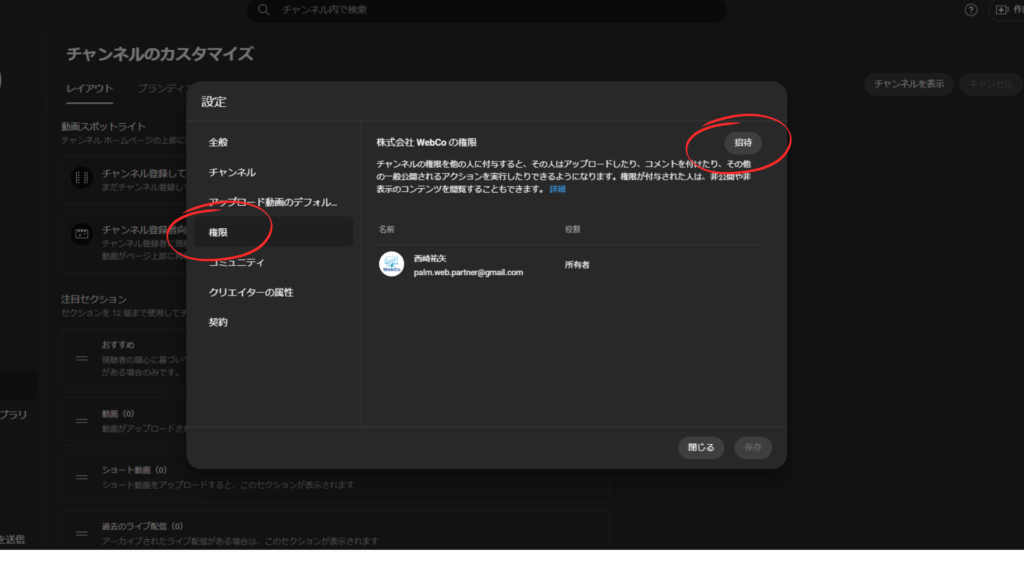
権限を付与するメンバーのメールアドレスを入力し、アクセス権を選択し「完了」をクリックします。
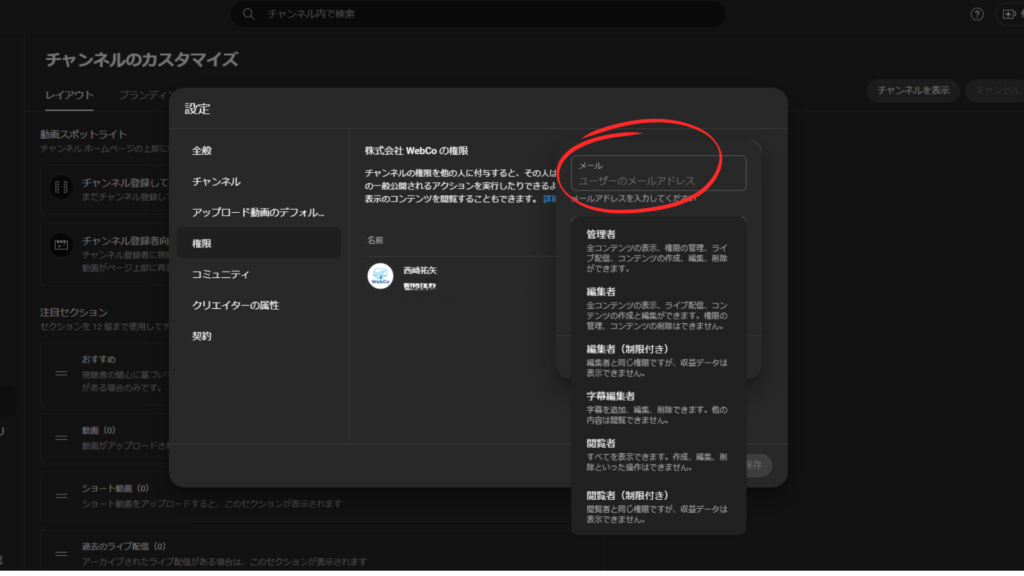
各権限レベルの詳細とできること
| 役割 | サポート対象 | サポート対象外 |
|---|---|---|
| 所有者 | すべてのプラットフォームで、次を含むすべての操作を行うことができます。 – チャンネルの削除 – ライブ配信とチャットの管理 – 権限の管理 – Google 広告アカウントのリンク | – 他のユーザーに所有者の役割を譲渡することはできません。 |
| 管理者 | すべてのチャンネルデータを表示できます 権限を管理できます(YouTube Studioで) チャンネルの詳細を編集できます ライブ配信を管理できます コンテンツを作成、アップロード、公開、削除できます(下書きを含む) ライブ管理画面内でチャットを投稿、管理できます 投稿を作成できます コメントを投稿できます Google 広告アカウントをリンクできます | – チャンネルの削除はできません |
| 編集者 | すべてのチャンネルデータを表示できます すべての情報を編集できます コンテンツをアップロードして公開できます ライブ配信を管理できます ドラフトを削除できます ライブ管理画面内でチャットを投稿、管理できます 投稿を作成できます コメントを投稿できます Google 広告アカウントをリンクできます | – チャンネルまたは公開済みのコンテンツを削除できません – 権限を管理できません – 契約を締結できません – スケジュール設定済み / 現在進行中 / 完了した配信を削除できません – ストリームキーを削除またはリセットできません |
| 編集者(制限付き) | 編集者と同じ権限 | – 編集者と同じ制限 – 収益データ(チャットの収益と視聴者のアクティビティタグを含む)にアクセスできません |
| 字幕編集者 | 対象となるすべての動画で字幕を追加、編集、公開、削除できます | – 編集者と同じ制限 – 収益データ(チャットの収益と視聴者のアクティビティタグを含む)にアクセスできません – コンテンツをアップロードして公開できません(動画の字幕を除く) – ライブ配信を管理できません – ドラフトを削除できません – ライブ管理画面内でチャットの投稿や管理できません – ライブ配信を管理できません – スケジュール設定済み / 現在進行中 / 完了した配信を削除できません – 一部のチャンネルデータを表示できません |
| 閲覧者 | チャンネルのすべての詳細情報を閲覧できます(編集は不可) YouTube アナリティクス グループを作成して編集できます 収益データ(チャットの収益と視聴者のアクティビティタグを含む)を表示できます 作成済みのストリームをライブ配信前およびライブ配信中に表示 / モニタリングできます ストリームキーを除くすべてのストリーム設定を表示できます | – ライブ配信を管理できません – スケジュール設定済み / 現在進行中 / 完了した配信を削除できません – ライブ管理画面内でチャットの投稿や管理できません |
| 閲覧者(制限付き) | 閲覧者と同じ権限 | – 閲覧者と同じ制限 – 収益データ(チャットの収益と視聴者のアクティビティタグを含む)にアクセスできません |
google Helpより引用
ステップ4. 招待を承認する
権限を付与されたメンバーは、招待メールを受け取ります。メールに記載されているリンクをクリックし、招待を承認します。招待が承認されると、メンバーは付与された権限レベルでYouTubeチャンネルにアクセスできるようになります。
まとめ
今回は、YouTubeチャンネルの権限付与について、その手順や種類、メリットなどを詳しく解説しました。複数人でYouTubeチャンネルを運営する際は、権限付与を適切に行うことで、安全かつ効率的な運営が可能になります。ぜひこの記事を参考にして、YouTubeチャンネルの運営に権限付与を活用してみてください。